Zoomミーティングツールが不慣れな方は、オンライン会議前にぜひ一度ご確認ください。
当日Zoomに参加しようとしても、音声やビデオの不具合で参加できなくて、開始までに時間がかかる方がいらっしゃいます。
事前にテストミーティングに参加して、マイクやカメラがしっかりと稼働できるかの確認をお願い致します。
よくあるトラブル
いざZoomミーティングに参加しようとしても、ビデオや音声通話がうまく動かない場合があります。主にカメラやマイクの接続の問題やOSやZoomの設定の問題が考えられます。
また、接続はできても、ビデオや音声通話の品質が悪い場合も考えられます。この場合は、逆光など照明の問題や帯域不足などネットワークの問題が考えられます。
あとは、そもそもカメラやマイクを準備していないことに気づいたり、、、マイクだけであれば、iPhoneに付属するApple製のイヤホンだと、ボリューム調整(音量調整)の箇所にマイクが内蔵されているのでおすすめです。
他に参加者のいるZoomミーティングでは、どちらの問題かわからない場合もあります。その場合も、個々にテストすることで問題を切り分けられます。
Zoomが初めての方も、すでに利用している方も、テストのやり方を覚えておくことをおすすめします。
Zoomのテストミーティングにアクセスする
Zoomの接続テストを行うには、ZoomテストミーティングのURLにアクセスします。
Zoomテストミーティング https://zoom.us/test
※Zoomテストミーティングへの参加に、アカウント作成は不要です。
Zoomミーティングツールが不慣れな方へ
上記のURLを開いたら、「参加」をクリックします。
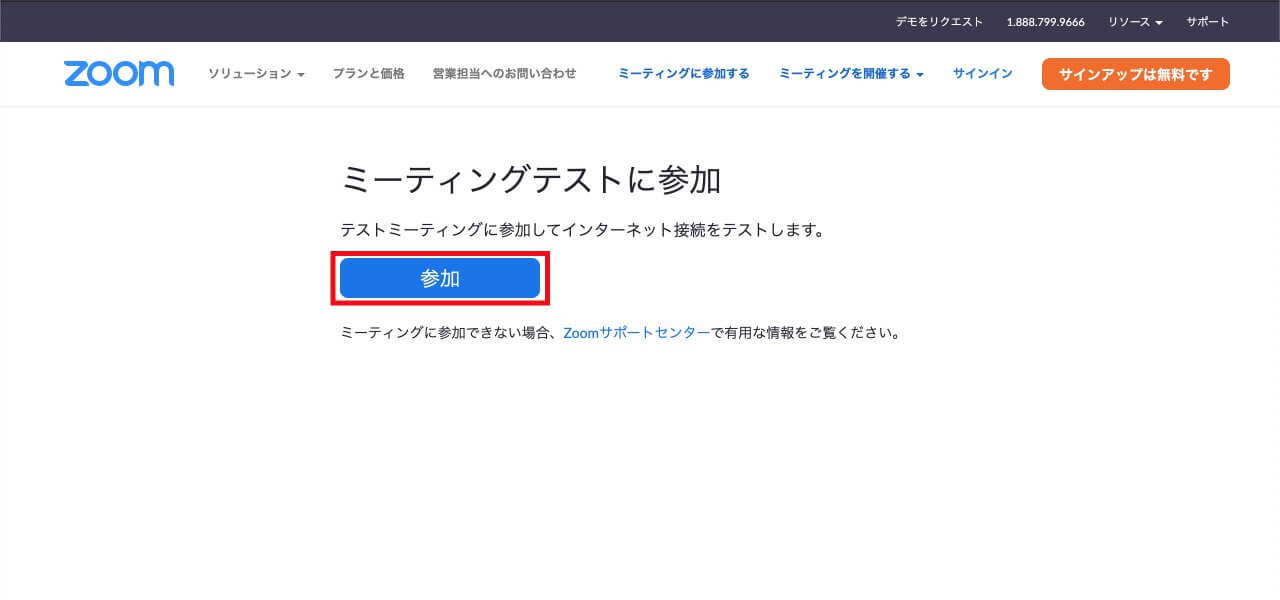
すると、以下のような画面に遷移します。
しばらく待つと、ブラウザのポップアップが表示されるので、「開く」もしくは「許可」をクリックしてください。
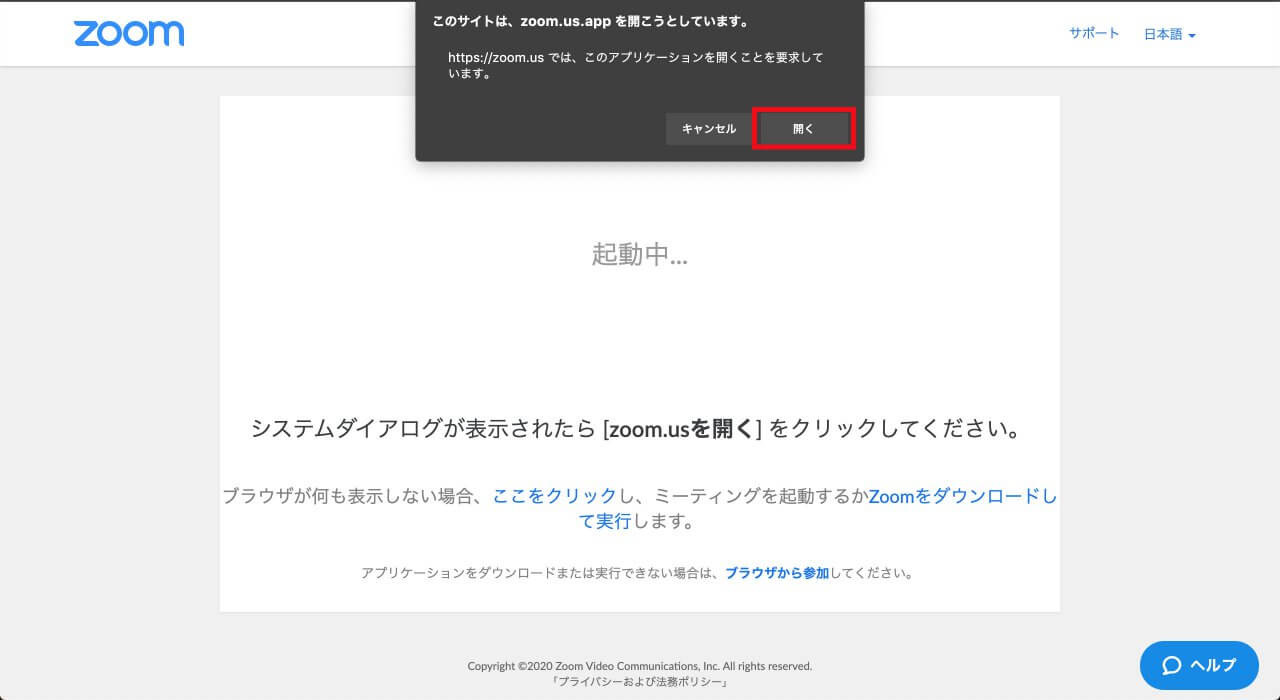
もしポップアップが表示されない場合は、「ここをクリック」をクリックしてください。
ビデオをテストする
最初にビデオプレビュー画面が表示されるので、カメラの映りを確認します。ビデオの調子が悪い場合は、ここで映像が乱れている可能性があります。
もし映像が映らないなどの問題がある場合は、カメラの接続などを確認してください。
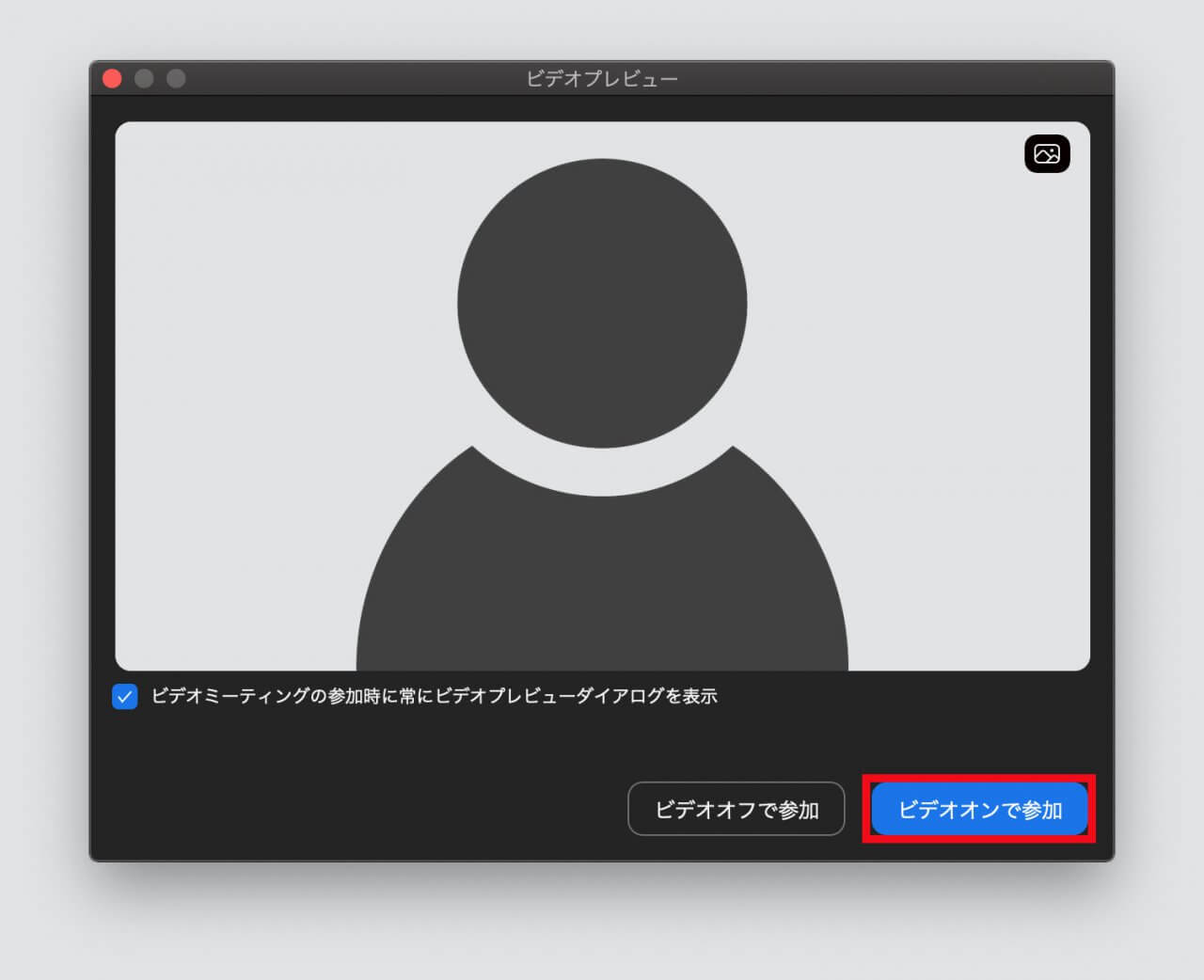
ビデオに問題がない場合は、「ビデオオンで参加」をクリックして参加します。
ちなみに、テストミーティングの参加者は自分一人なので安心してください。
「ビデオミーティングの参加時に常にビデオプレビューダイアログを表示」のチェックを外すと、今後ビデオオンのミーティングに参加するときにカメラの映りを確認せずいきなりミーティングに参加します。
見た目や背景の映りこみなどを毎回確認したい場合は、チェックをしたままにしておきましょう。
右上の「背景」マークをクリックすると、Zoomの設定画面が開き、バーチャル背景を設定できます。
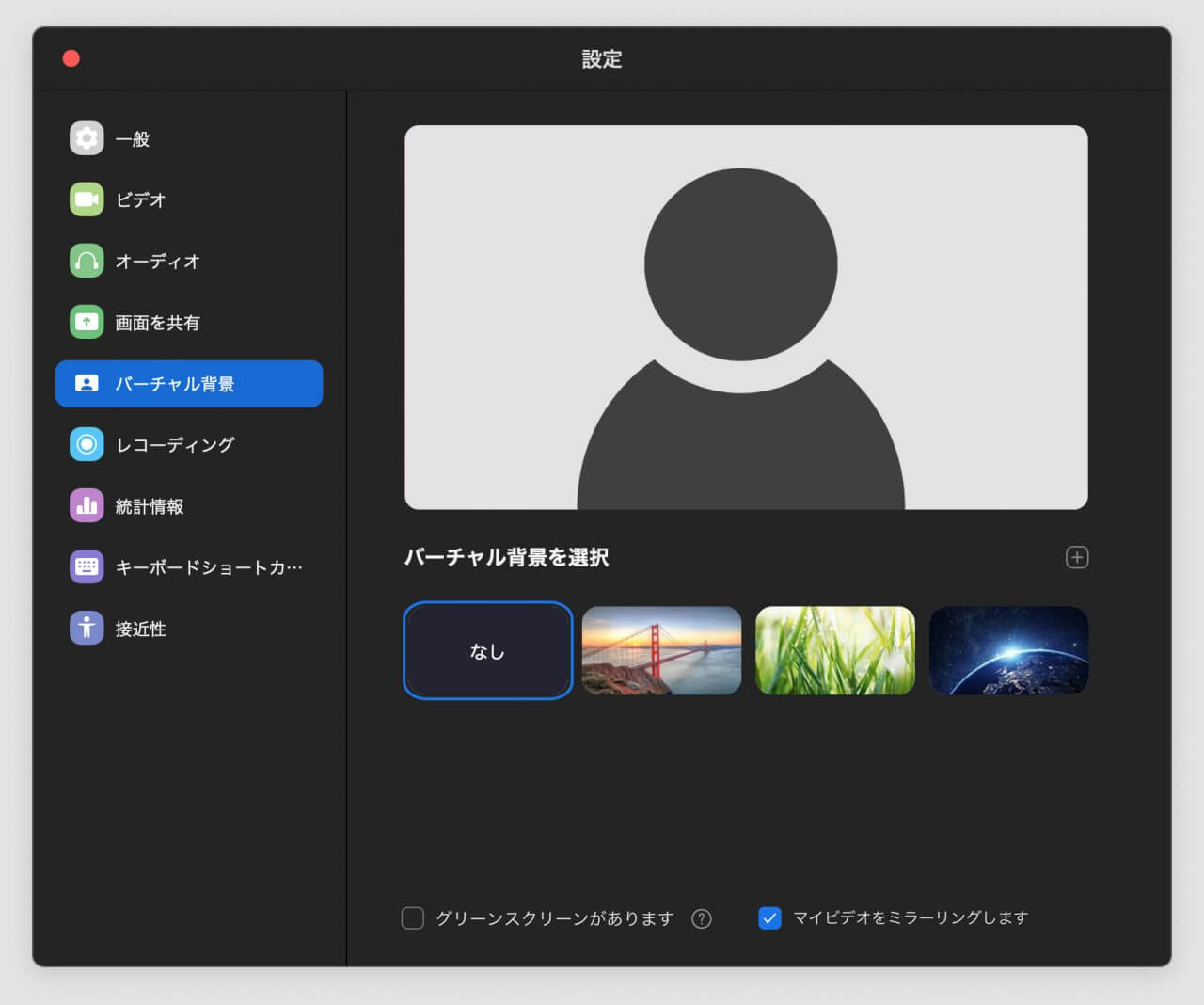
スピーカーをテストする
テストミーティングに参加すると、スピーカーのテストが始まります。
着信音に合わせて出力レベルが動くので、その音がスピーカーから聞こえているかを確認します。
もし聞こえない場合は、パソコンのスピーカーの音量やミュートになっていないかなどを確認します。
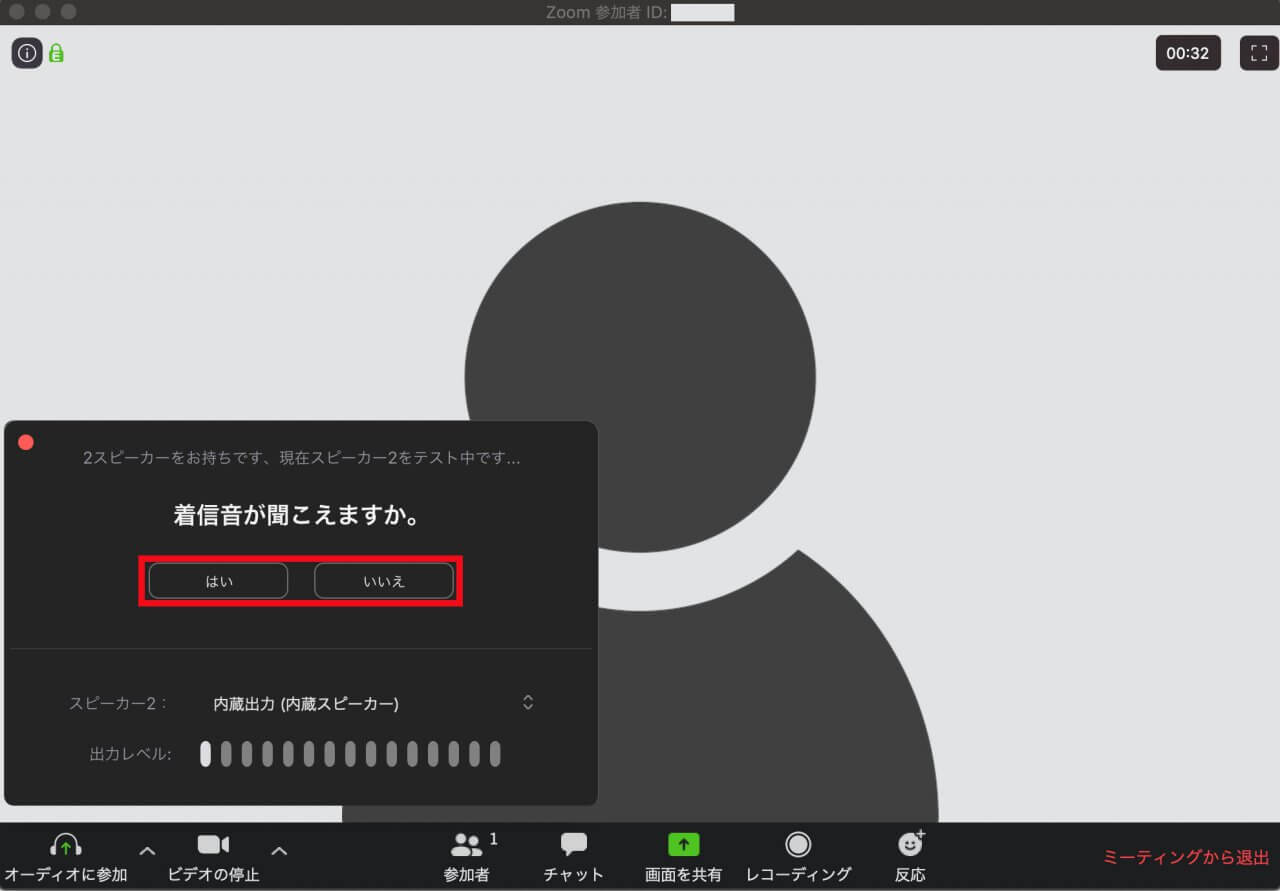
複数のスピーカーが検出されている場合は、出力するスピーカーを切り替えてみます。「いいえ」をクリックすると、スピーカーが切り替わります。(画像は「内蔵出力(内蔵スピーカー)」が選択されている状態です。)
「はい」をクリックすれば、スピーカーのテストを終了します。
このとき選択したスピーカーが、Zoomの出力スピーカーとして設定が変更されます。
マイクをテストする
スピーカーのテストが終わると、次はマイクのテストです。
マイクに向かって何か話してから少し待ちます。すると、録音された声がスピーカーから返ってきます。
もし声が返ってこない場合は、パソコンとマイクの接続を確認し、マイクの音量やミュートになっていないかなどを確認します。
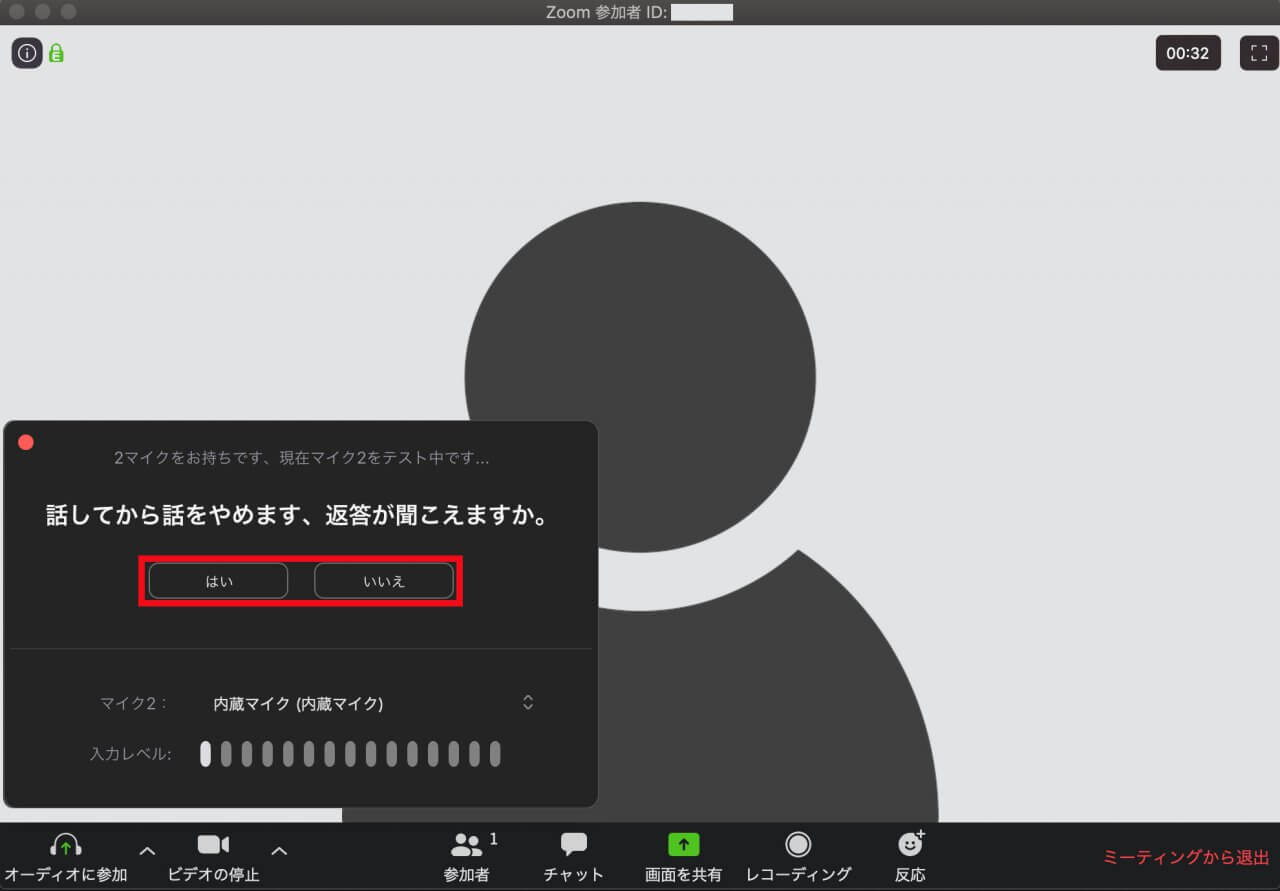
複数のマイクが検出されている場合は、入力するマイクを切り替えてみます。「いいえ」をクリックすると、マイクが切り替わります。(画像は「内蔵マイク(内蔵マイク)」が選択されている状態です。)
「はい」をクリックすれば、マイクのテストを終了します。
このとき選択したマイクが、Zoomの入力マイクとして設定が変更されます。
テストを終了してオーディオに接続する
スピーカーとマイクのテストが完了すると、以下の画面が表示されます。「コンピュータオーディオで接続」をクリックします。
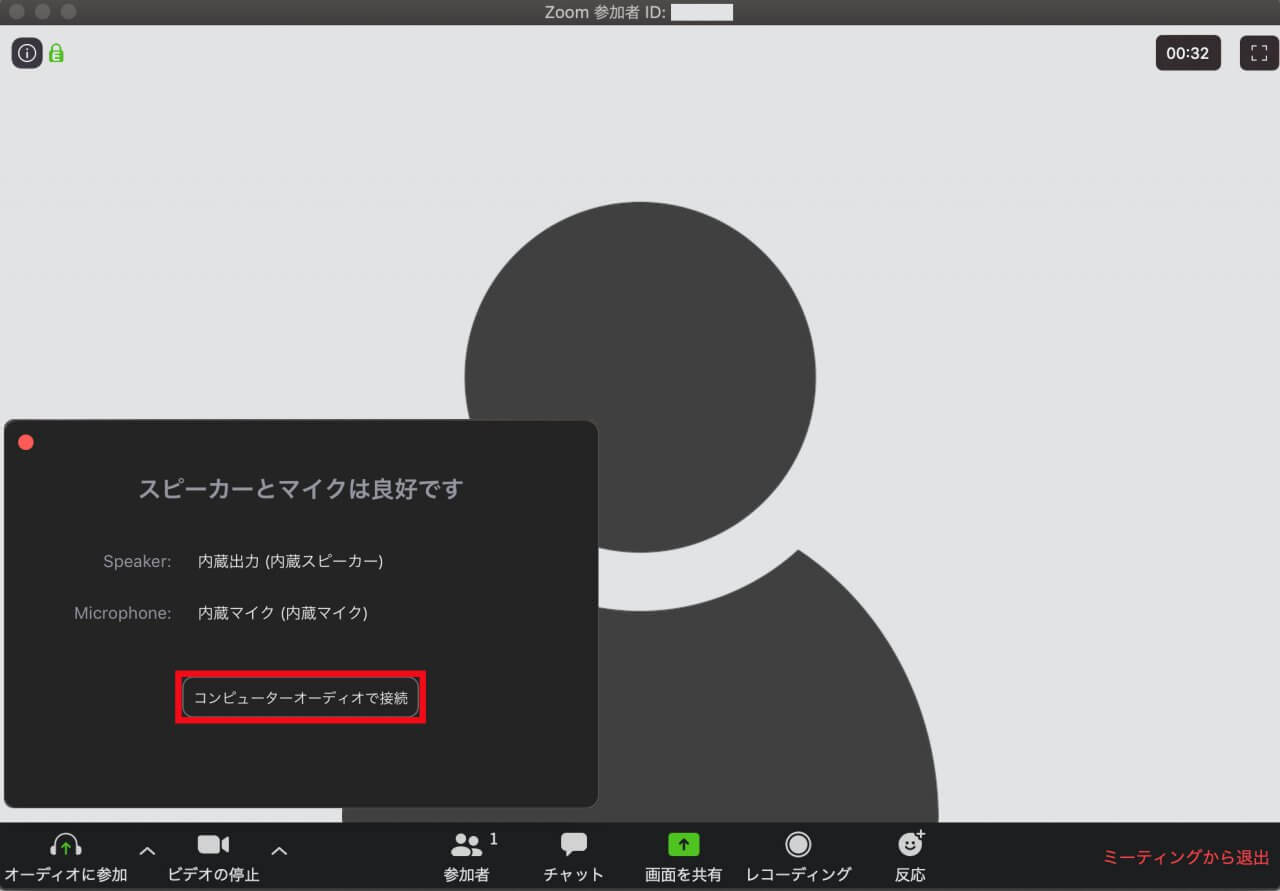
以下の画面が表示されますので、「コンピュータオーディオに参加する」をクリックして音声通話に参加します。
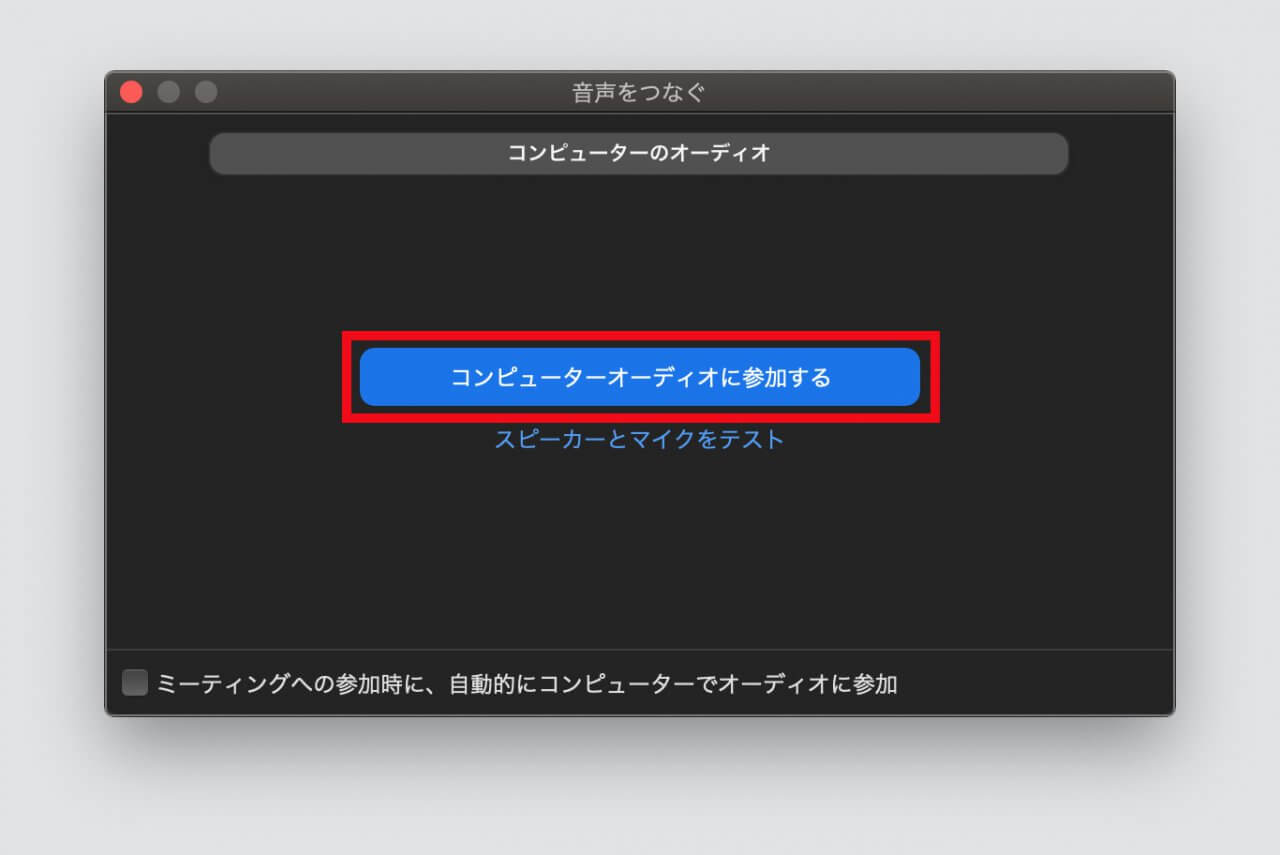
「ミーティングへの参加時に、自動的にコンピュータでオーディオに参加」をチェックすると、次回からこの画面は表示されずに音声が接続されるようになります。
バーチャル背景をテストする
「ビデオの停止」や「ビデオの開始」の右横にある「 ^ 」マークをクリックすると、ビデオの詳細メニューが開きます。
ここで、「バーチャル背景を選択」をクリックすると、Zoomの設定画面が開きます。
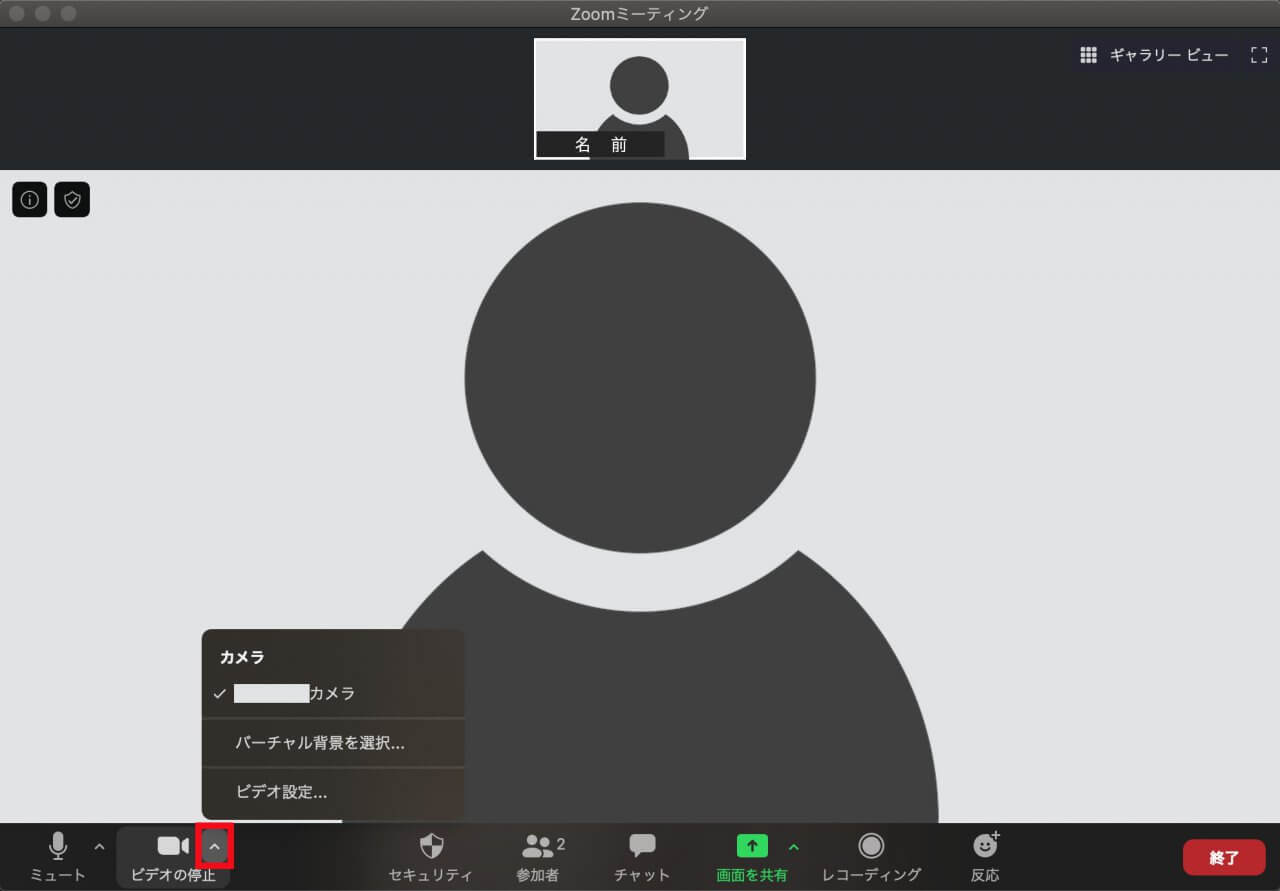
バーチャル背景の設定では、背景にしたい画像を選択することができます。「+」マークをクリックすると、背景画像の追加も可能です。
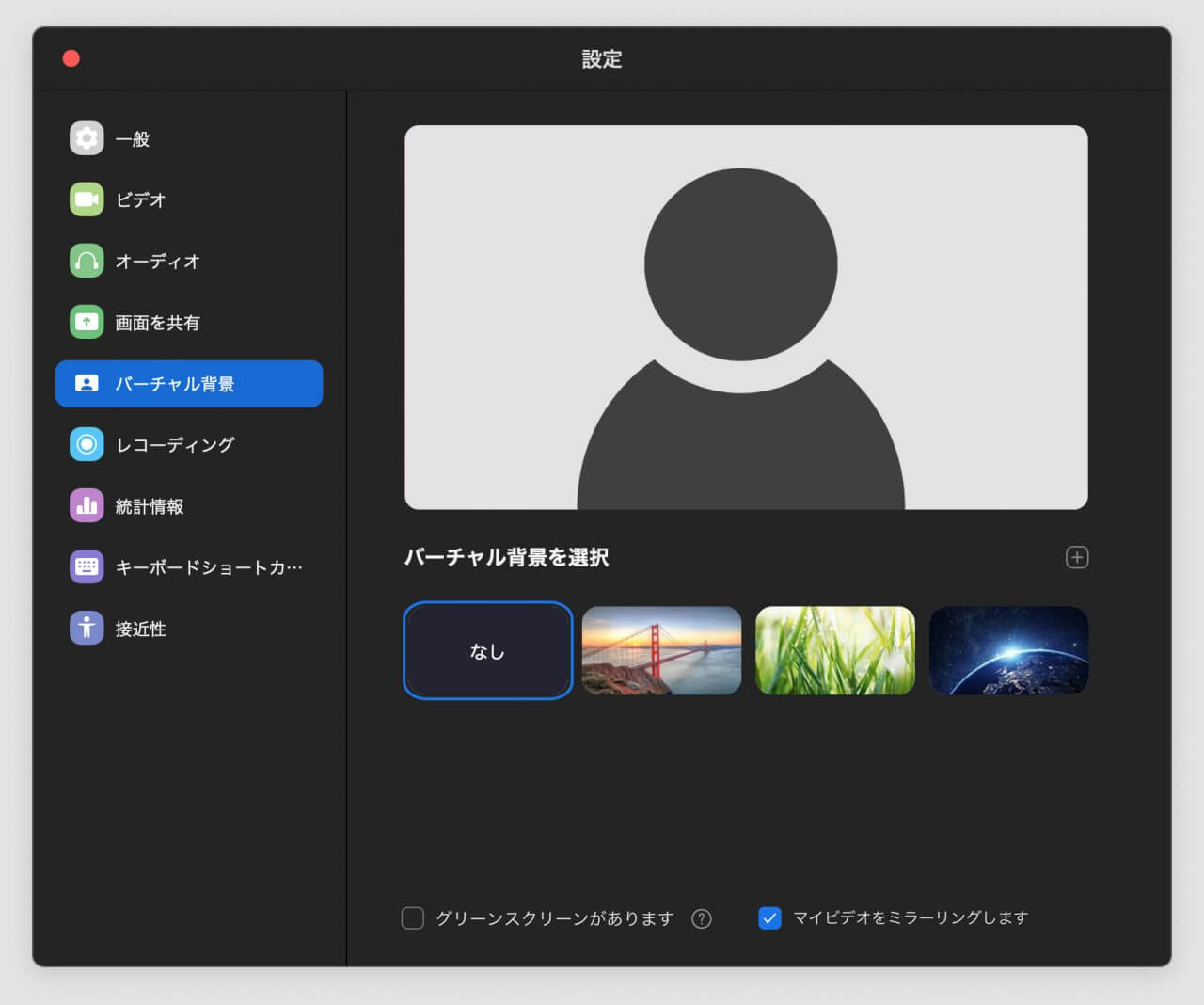
PCのスペックが足りない場合は、「グリーンスクリーンがあります」をチェックすると利用できる場合があります。その代わり、物理的なグリーンスクリーン・グリーンバック(緑の布など)を背景に準備する必要があります。
Zoomでオンラインミーティングをはじめる7ステップ
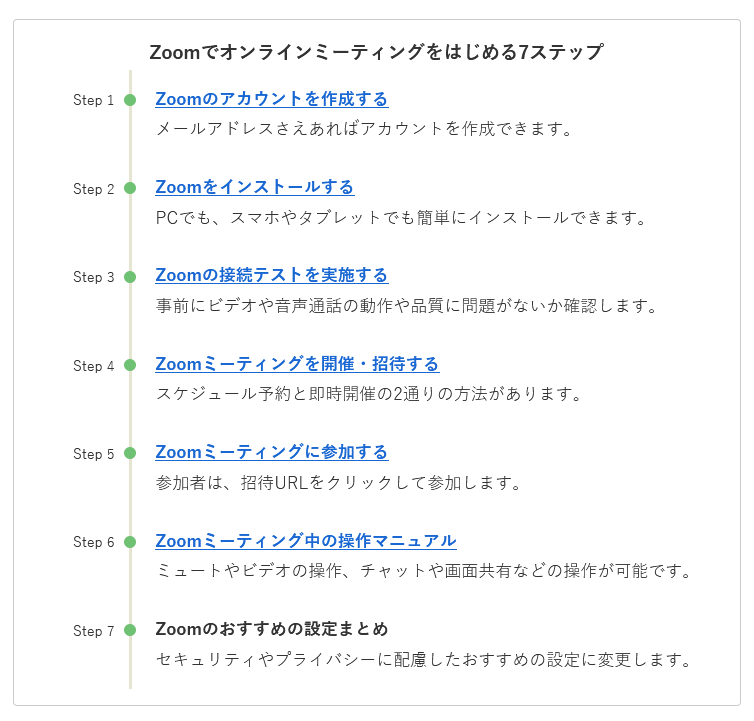
Zoomのトラブルを解決するためのよくある対処法
まず、Zoomのトラブルを解決するためのよくある対処法です。
カメラ・マイク・スピーカーのトラブルは、この流れにそって問題を切り分けてみてください。
Zoomミーティングでトラブルが発生しましたら下記の流れを参照して下さい。
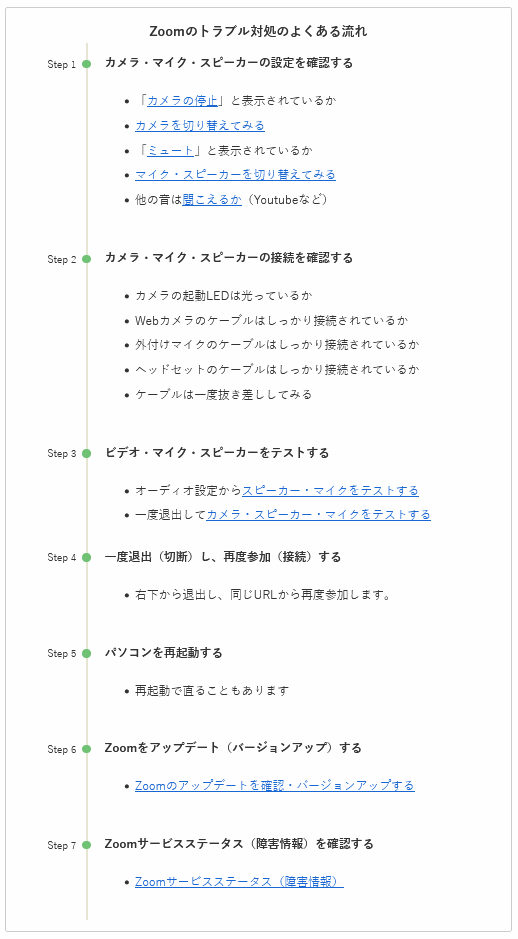
Zoomのトラブル対処のよくある流れ まず、Zoomのトラブルを解決するためのよくある対処法です。 カメラ・マイク・スピーカーのトラブルは、この流れにそって問題を切り分けてみてください。
上記の方法でも解決できない際は弊社までご相談ください。

